GIMPの「選択」メニュー内の「境界をぼかす」は、選択範囲の境界をぼかすことができる。選択範囲の縁の選択強度を、選択範囲内から選択範囲外に向かって、徐々に薄れさせる。
境界をぼかす
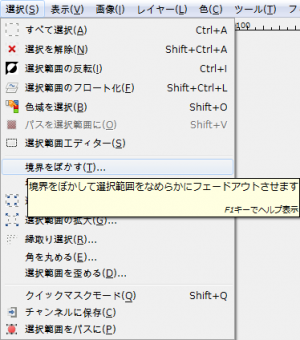
GIMPの「選択」メニュー内に、「境界をぼかす」はある。
「選択⇒境界をぼかす」をクリックすると、「選択範囲の境界をぼかす」ダイアログが現れる。
「選択範囲の境界をぼかす」ダイアログ

- 縁をぼかす量
ぼかす幅を指定する。
「境界をぼかす」使用例
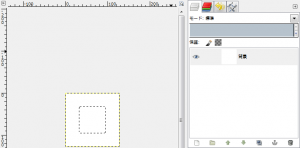
右の画像は、角を丸めた矩形選択で、中央付近を選択した状態。白と黒の破線部分が選択範囲。
右の画像の状態で、「選択⇒境界をぼかす」で、「選択範囲の境界をぼかす」ダイアログを呼び出し、「縁をぼかす量: 32px」で、適用すると、
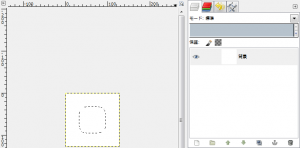
右の画像のようになる。
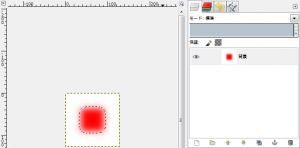
試しに、境界をぼかすした状態で、塗りつぶしツールで、塗りつぶしてみると、選択範囲の縁がグラデーションになる。