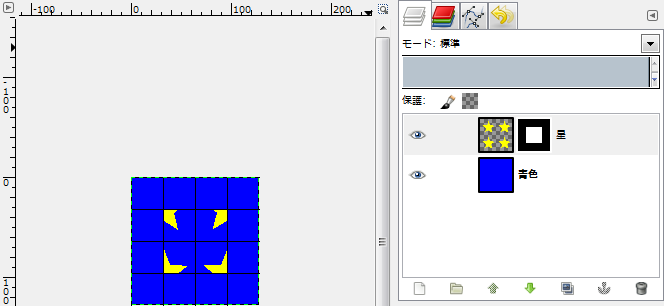「レイヤーマスクの追加」ダイアログの「チャンネル」は、チャンネルに保存してある選択マスクを元に、レイヤーマスクを作る。選択マスクが複数ある場合は、選ぶことができる。
「レイヤーマスクの追加」ダイアログの「チャンネル」使用例
下の画像ように、中央を矩形選択で選択した状態で、
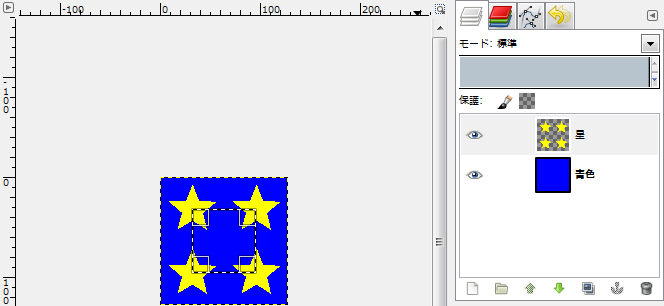
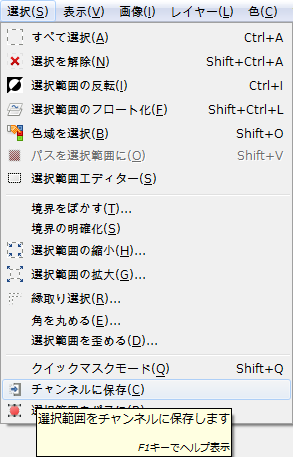
「選択⇒チャンネルに保存」を適用。
選択マスクができあがる。
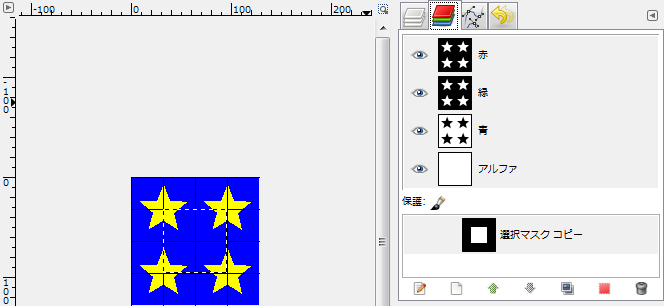
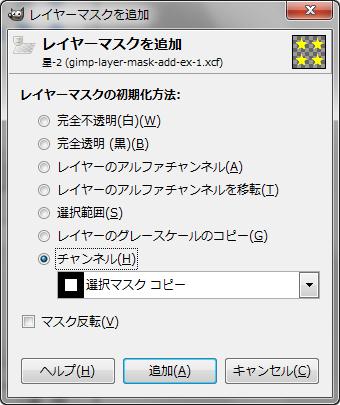
GIMPの「レイヤー」メニュー内の「レイヤーマスク」のサブメニューの「レイヤーマスクの追加」をクリックすると、「レイヤーマスクの追加」ダイアログが現れる。
「レイヤーマスクの追加」ダイアログで、「チャンネル」を選択し、先ほど作成した「選択マスク」を選び、レイヤーマスクを追加。
選択マスク内は不透明になり、 選択マスク外は透明になった。