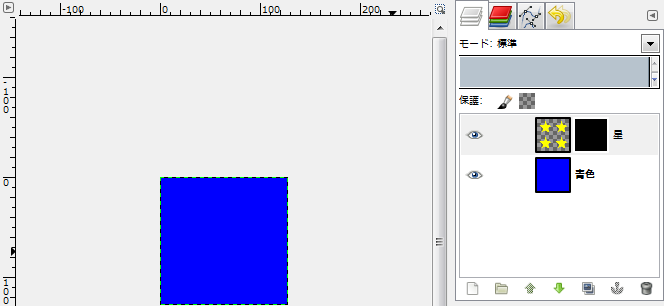「レイヤーマスクの追加」ダイアログで、「完全透明(黒)」を選択し、レイヤーマスクを追加すると、完全に透明なレイヤーになる。見た目上も、完全に透明になる。下のレイヤーや市松模様が透けて見えるようになる。
「レイヤーマスクの追加」ダイアログの「完全透明(黒)」使用例
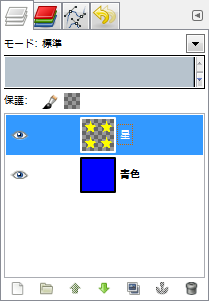
右の画像ような2つのレイヤーがある状態で、「星」という名のレイヤーに、レイヤーマスクを追加してみる。
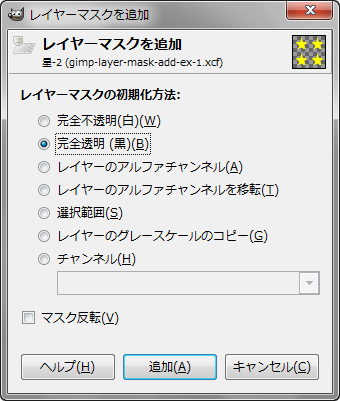
GIMPの「レイヤー」メニュー内の「レイヤーマスク」のサブメニューの「レイヤーマスクの追加」をクリックすると、「レイヤーマスクの追加」ダイアログが現れる。
「レイヤーマスクの追加」ダイアログで、「完全透明(黒)」を選択し、レイヤーマスクを追加。
完全に透明なレイヤーになる。見た目上も、完全に透明になる。下の「青色」のレイヤーが、透けて見えている。